If your VSS system is configured with QuickBooks (Desktop or Online) using our FM Books Connector plug-in, you can push invoices to and pull payment and balance information from QuickBooks.
Please contact PCI if you wish to configure VSS with QuickBooks.
Before we begin, it is important to note that VSS is equipped with colored icons that indicate an order's status in QuickBooks:
1. Red: Has not been pushed to QB/ needs to be pushed
2. Orange: Order has been pushed to QuickBooks and it needs to be updated/ re-pushed to QuickBooks
3. Green: Order is up-to-date in QuickBooks
![]()
VSS can push and pull information about cases one at a time or in batches, we'll first cover how to push and pull information for a single case.
How to Push a Single Invoice to QuickBooks:
Once you have a completed order, you can push it to QuickBooks by locating the sync icon next to the "Pushed to QB" field.
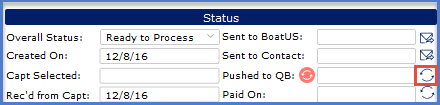
When you click this icon, you will see a series of popups as the invoice pushes. The first will ask if you wish to continue, the next will indicate the invoice is pushing, and the third will indicate if the invoice pushed correctly.
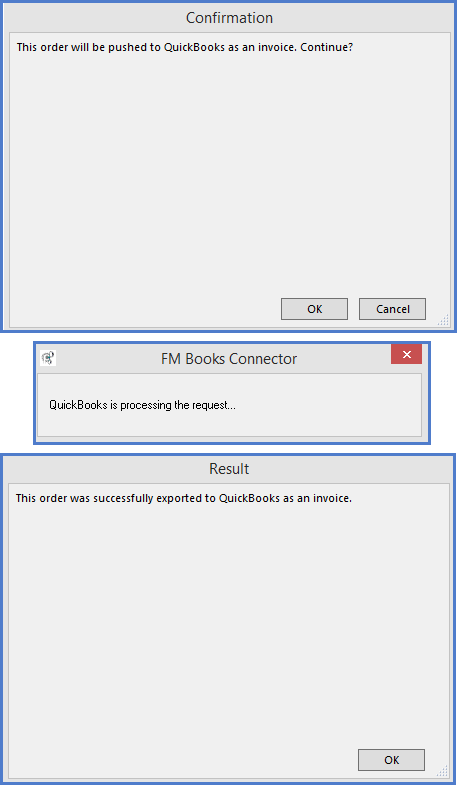
After you have pushed the invoice, you will notice that the “Pushed to QB” field will indicate the date of the push and the icon next to the field will be green.
If you make edits to the line items on an order – such as fix a price or adjust a quantity - after it has been pushed to QuickBooks, the icon next to the "Pushed to QB" field will turn orange. You can then push the sync icon again and it will update the invoice in QuickBooks.
How to Pull an Invoice Balance or Paid On Date:
You can post payments in QuickBooks and pull over balance information to VSS. To pull payment information, click the sync icon next to the "Paid On" field.
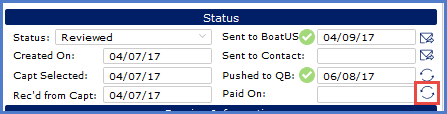
If your order has been paid in full then the Paid On field will populate with the date the invoice was paid. If your invoice has an open balance, you will get a popup stating the amount of the remaining balance and the "Paid On" field will remain blank.
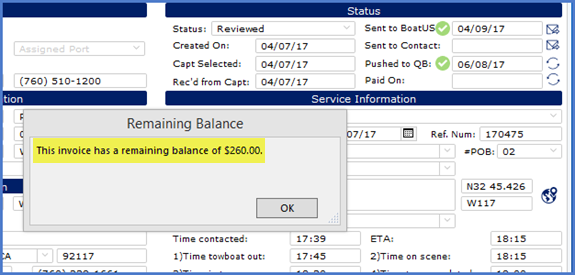
The More Info tab provides you with additional information such as the QuickBooks ID, the date the invoice was pushed QuickBooks, the last time the balance was checked, and the invoice’s current balance.
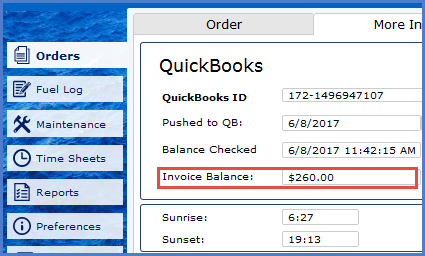
How to View your Invoice in QuickBooks
To view your invoice in QuickBooks, you can go up to the top menu bar, click on the QB drop down list and click “View in QuickBooks”.
Your order must be pushed to QuickBooks before you can view it in QuickBooks.
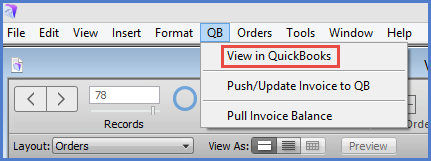
Clicking this option will open up the invoice in your QuickBooks file for easy reference and editing.
How to Push Multiple Orders to QuickBooks at One Time (Batch Pushing):
To push multiple orders to QuickBooks at once, you must first mark the order as reviewed.
When an order is received back from a captain, the status will change to "Ready to Process" and a button will appear that says "Mark as Reviewed".
Once you have reviewed the order and confirmed that it is correct, you click the "Mark as Reviewed" button and the order's status will change to "Reviewed".
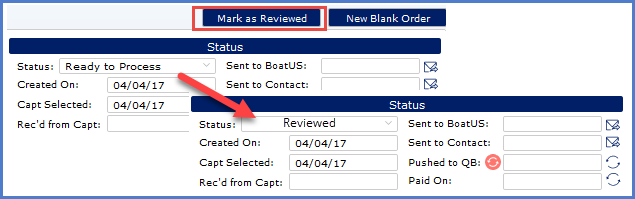
When you are in list view, you can click the "Push Reviewed to QB" button and the system will push all orders marked as "Reviewed" to QuickBooks. If you have modified an order that has been pushed to QuickBooks and the icon is orange, this "Push Reviewed to QB" will also push modified orders to QuickBooks again.
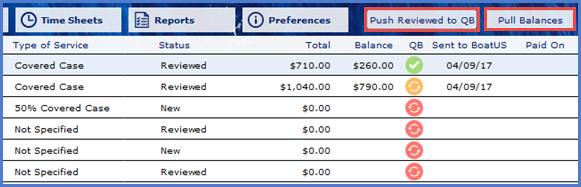
You can also use the list view to do a mass pull of balances. The pull balances button will query QuickBooks for any balances due or paid invoices and update the system appropriately.
