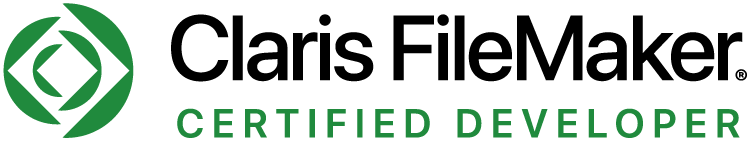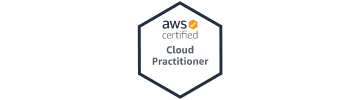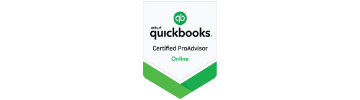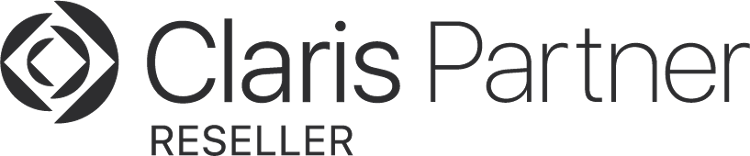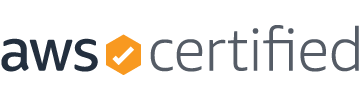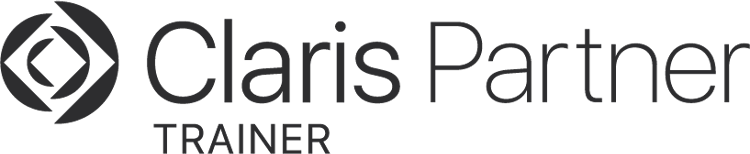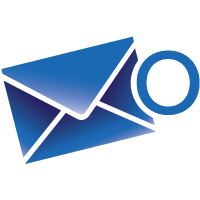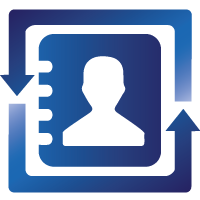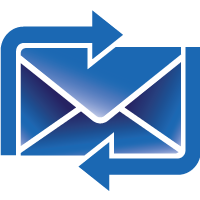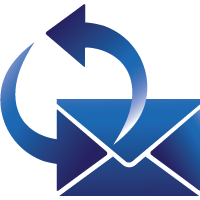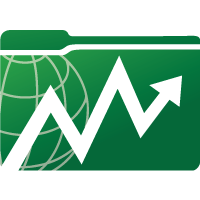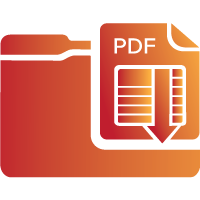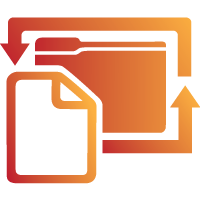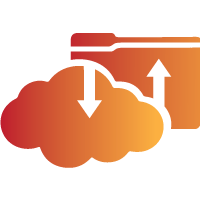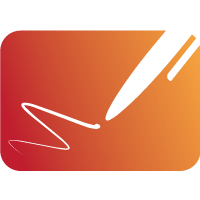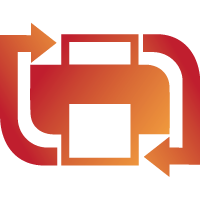FileMaker Plug-ins
Connect to your favorite applications and expand the functionality of your FileMaker solution with a plug-in integration
What is a FileMaker Plug-in?
Do you ever think it would be great to pull your Outlook contacts into your FileMaker solution or push your invoices from FileMaker to QuickBooks? You can accomplish this with a FileMaker plug-in.
Think of a FileMaker plug-in as a bunch of code wrapped up in a nice little package that allows your FileMaker app to talk with other third-party programs.
Here at Productive Computing, we develop FileMaker plug-ins that push and pull data between FileMaker and a variety of applications including Outlook, QuickBooks, Apple Contacts and Calendar, Google services, Amazon S3, PDF forms, digital signatures and biometric fingerprint scanners.
Integrating a FileMaker plug-in requires scripting. We provide you with the tools necessary to do the integration yourself or you can hire our team to assist.
If you don't see what you need, we can create a custom plug-in to integrate your solution with other third-party applications or websites. Contact us for more info - Request for Quote.

Plug-ins for FileMaker Integration
Looking for a FileMaker Plug-in to connect to a third-party application or hardware device? One of our FileMaker plug-ins may be just right for you!
Mail & Calendar Plug-ins
Integrate your FileMaker solution with your calendar and contact applications.
Utility Plug-ins
Expand FileMaker's capabilities and automate routine functions.
Productive Computing University
Comprehensive, in-depth training on advanced FileMaker technologies.
Frequently Asked Questions
To install, please download the plug-in bundle for the plug-in you would like to install.
Mac:
1) Once you have downloaded it, run the installer file and run through the installation process. Click Next or Yes for any dialogs that pop up.
2) Once it's done installing all of the components necessary for the plug-in to work, you can open the "Extras" folder, open the Demo Files folder, and open the demo file located in that folder.
3) The demo file will allow you to register using the License ID provided by replacing the demo license with your license ID and clicking the "Register" button.
Windows:
1) Once you have downloaded it, right-click on the file and click "Extract All"; the folder should open up once it's done extracting.
2) Run the "setup.exe" file and run through the installation process. Click Next or Yes for any dialogs that pop up.
3) Once it's done installing all of the components necessary for the plug-in to work, you can open the "Extras" folder, open the Demo Files folder, and open the demo file located in that folder.
4) The demo file will allow you to register using the License ID provided by replacing the demo license with your license ID and clicking the "Register" button.
If you used the setup.exe file to install the plug-in, you can uninstall the plug-in using the same method. Just run the setup.exe file and it should give you the option to uninstall the plug-in.
If you didn't use the setup.exe file or would like to uninstall the plug-in manually, depending on the version of FileMaker and OS version, you can uninstall the plug-in by closing FileMaker and removing the file “PCXX.XXXX.fmx or PCXX.XXXX.fmplugin” from the following locations below:
On Windows:
- “C:Program Files (x86)FileMakerFileMaker Pro AdvancedExtensions”
- “C:Program FilesFileMakerFileMaker Pro AdvancedExtensions”
- “C:Users“User”AppDataLocalFileMakerExtensions”
- “C:Users“User”AppDataLocalFileMakerFileMaker Pro Advanced“version”Extensions”
- “C:Users“User”AppDataLocalFileMakerFileMaker Pro“version”Extensions”
On Mac:
- “Applications/FileMaker Pro/Extensions/”
- “Library/Application Support/FileMaker/FileMaker Server/”
- “Users/“User”/Library/Application Support/FileMaker/Extensions/”
- “Users/“User”/Library/Application Support/FileMaker/FileMaker Pro/“version”/Extensions/”
- “Users/“User”/Library/Application Support/FileMaker/FileMaker Pro Advanced/“version”/Extensions/”
- “~/Library/Application Support/FileMaker/Extensions/”
- “~/Library/Application Support/FileMaker/FileMaker Pro/“version”/Extensions/”
- “~/Library/Application Support/FileMaker/FileMaker Pro Advanced/“version”/Extensions/”
Note: Be sure to quit/exit the FileMaker application before removing the plug-in file
If you need further assistance, please contact us directly at (760)510-1200. We are available Monday-Friday from 8am-5pm PST.
Typically, error 1551 indicates there is a mismatch of bitness between FileMaker Pro and the plug-in you are attempting to install. For example, you may be using a 32-bit FM Books Connector plug-in with a 64-bit version of FileMaker.
Try installing the 32-bit version of FileMaker with the 32-bit version of the plug-in (or 64-bit version of both).
Feel free to email our support team if you need assistance.
Need help with
your FileMaker Project?
Contact us for a quote.